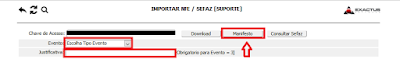sexta-feira, 30 de junho de 2017
TUTORIAL CADASTRO DE CLIENTE
1- Acesse o módulo:
[Vendas > Cadastro Cliente]
3- Informe o Tipo do cliente selecionando
Física ou Jurídica:
4- Pessoa Física:
4.1- Preencha os campos [CPF], [RG], [Contibuinte ICMS], [Nome], [Fantasia], [CEP], clique no ícone da [Buscar CEP], e logo após clique no ícone [Lupa] para buscar o Código da Cidade:
Feito isso
o sistema buscará na base dos Correios os dados de endereço da empresa e irá
preencher os campos automaticamente.
4.2- Clique em [Gravar]:
5- Pessoa Jurídica:
5.1- Preencha o campo [CNPJ] e clique no ícone da [Receita Federal]:
Feito isso
o sistema buscará na base da receita os dados da empresa e irá preencher os
campos automaticamente.
5.2- Preencha o campo Inscrição Estadual e informe a se
o cliente é Contribuinte ICMS:
OBS: Caso o cliente seja isento de Inscrição Estadual devera ser escrito a palavra ISENTO no campo Insc. Estadual.
5.3- Clique em [Gravar]:
terça-feira, 27 de junho de 2017
Treinamento NF-e e NFC-e
Comunicamos que dia 29/06 (quinta-feira) as 9h30, haverá um treinamento do sistema Eficatus com o seguinte tema:
Configurações e parametrizações necessárias para emissão de Nf-e e Nfc-e
Para participar acesse o link abaixo:
https://attendee.gotowebinar.com/register/485664565233043971
quarta-feira, 21 de junho de 2017
terça-feira, 20 de junho de 2017
TUTORIAL REMOVER POP UP
No Google Crhome:
1- Selecione algum item do módulo [Vendas]:
2- Na barra de endereço do navegador clique no ícone quadrado com X vermelho localizado no canto superior direito:
3- Selecione a opção [Sempre mostrar pop-ups] e clique em [Concluído]:
Pronto, agora as
janelas abrirão normalmente no Google Crhome.
No Mozilla Firefox:
1- Selecione o ícone abrir menu [Três linhas], clique em [Opções]:
2- Selecione [Conteúdo] e clique em [Exceções]:
3- No campo [Endereço do site] digite ‘eficatus.com.br’ e clique em [Permitir]:
4- Clique em [Salvar alterações]:
Pronto, agora as
janelas abrirão normalmente no Mozilla.
segunda-feira, 5 de junho de 2017
Novidades no Eficatus
Agora o Eficatus conta com novos recursos:
Na tela inicial do sistema foi adicionado um calendário que ao passar mouse sobre os dias que estivem com a cor azul será exibido os valores de contas a pagar e a receber:
Além disso também é possível personalizar a página inicial do Eficatus adicionando uma imagem de fundo:
1- Para fazer isso clique no ícone [Engrenagem] :
2- Clique em [Escolher Arquivo] :
3- Selecione a imagem que deseja colocar de plano de fundo e clique em [Abrir]:
OBS: A extensão da imagem deve ser .JPEG.
4- Feito isso a imagem estará parametrizada como plano de fundo de página inicial do Eficatus:
sexta-feira, 2 de junho de 2017
Tutorial importação de notas
IMPORTAR NF-e DE ENTRADA
ATENÇÃO: Antes
de realizar a importação da nota, certifique-se de que os produtos estão
vinculados aos seus devidos fornecedores no cadastro de produto (para saber como logo a baixo em VINCULAR PRODUTO AO FORNECEDOR terá as instruções especificas. Caso contrário os produtos contidos na
nota de entrada serão cadastrados como um novo produto gerando espelho de
produtos, caso não tenha esses produtos cadastrados no sistema não seria
necessário vincular os produtos com seus fornecedores, assim que importar a
nota ele será cadastrado automaticamente no sistema com seu devido fornecedor.
1-
Acesse o módulo:
2-
Clique no ícone da [Nuvem] no canto direito da
tela:
Caso queira
buscar APENAS UMA NOTA, preencha o campo [Chave de Acesso] e clique em
[Download]:
As
notas encontradas serão listadas na tela:
4-
Manifesto:
Selecione o [Evento], preencha o campo [Justificativa] e clique
no botão [Manifesto]:
TIPOS
DE EVENTO
0
- Confirmação da Operação: É a manifestação do destinatário,
confirmando que a operação descrita na NF-e ocorreu.
1
- Ciência da Emissão: É o recebimento pelo destinatário ou
pelo remetente de informações relativas à existência de NF-e em que esteja
envolvido, quando ainda não existem elementos suficientes para apresentar uma
manifestação conclusiva.
2
- Desconhecimento da Operação: É a manifestação do destinatário
declarando que a operação descrita da NF-e não foi por ele solicitada.
3
- Registro da Operação não Realizada: É a manifestação do
destinatário declarando que a operação descrita na NF-e foi por ele solicitada,
mas esta operação não se efetivou.
5-
Importação:
ATENÇÃO:
Antes de realizar a
importação da nota, certifique-se de que os produtos estão vinculados aos seus
devidos fornecedores no cadastro de produto, para saber como logo a baixo em VINCULAR PRODUTO AO FORNECEDOR terá as instruções especificas. Caso contrário os produtos contidos na
nota de entrada serão cadastrados como um novo produto.
Ciente disso, para fazer a importação selecione a nota e clique em [Importar]
Feito
isso, a nota será importada para o sistema alimentando o estoque de produtos.
Para
visualizar a DANFE clique em [Danfe], caso queira o XML clique em [XML]:
1-
Acesse o módulo:
2-
Selecione
o Produto e clique em [Editar] (ícone Lápis):
5-
Selecione o Fornecedor, informe o [Código do Produto] e
clique em [Adicionar]:
ATENÇÃO: No
campo [Código do Produto] deve ser informado o código do produto para o
fornecedor, este código pode ser encontrado na nota fiscal de entrada deste
Fornecedor.
6-
Clique em [Gravar] no ícone [Disquete]:
Feito isso o produto estará vinculado a
este fornecedor.
Assinar:
Postagens (Atom)